最近在做一個檢測類的專案,其中需要對一項項的資料做自動檢測匹配。就想到了progressSteps 控制元件。
最初設想的是採用類似圖片中的這種方式。一項檢測完了提示一項成功與否,其實和progressSteps 展示類似。只不過這個是分表格展示的。後面每一行有個Status 顯示狀態資訊。
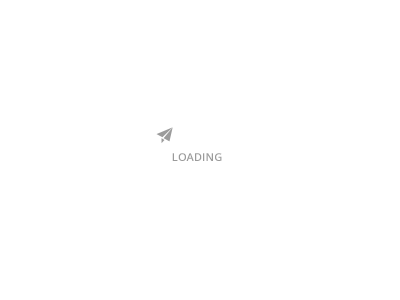
在翻看dotnetbar示例時突然看到了這個控制元件想著這個做一個出來。
新增一個檢測控制元件
private DevComponents。DotNetBar。ProgressSteps progressSteps1_jiance;
首先新增每一個Item
this。progressSteps1_jiance。Items。Clear(); List gasList = new List(); gasList。Add(“CH4”); gasList。Add(“CO2”); gasList。Add(“CO”); gasList。Add(“T”); gasList。Add(“H”); gasList。Add(“O2”); gasList。Add(“煙感”); foreach (var item in gasList) { StepItem newItem = new StepItem(); newItem。Name = item; newItem。Text = item; //newItem。Padding。Top = 8; //newItem。Padding。Bottom=8; //newItem。Padding。Left = 8; //newItem。Padding。Right = 8; this。progressSteps1_jiance。Items。Add(newItem); }
執行介面效果:
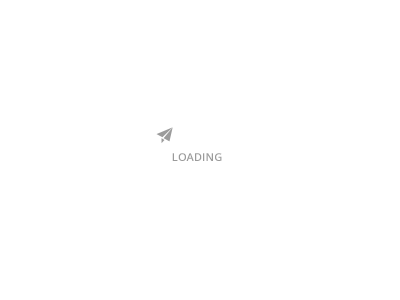
執行前
繫結檢測邏輯更改對應的Item的背景色和顯示的圖示標誌(這裡使用Symbol來控制更改)。
private void setItemBackColor(string itemName,bool warning) { List colors = new List(); colors。Add(Color。Green); colors。Add(Color。White); StepItem tmpItem = (StepItem)this。progressSteps1_jiance。GetItem(itemName); tmpItem。BackColors = colors。ToArray(); if (warning) { tmpItem。BackColors = colors。ToArray(); tmpItem。BackColors[0] = Color。Red; tmpItem。Symbol =“”; tmpItem。SymbolColor =Color。Red; // tmpItem。SymbolSet = DevComponents。DotNetBar。eSymbolSet。Material; } else { tmpItem。BackColors[0] = Color。Green; tmpItem。Symbol = “”; tmpItem。SymbolColor =Color。Green; } this。BeginInvoke(new Action(() => { this。progressSteps1_jiance。Refresh(); })); }
這段程式碼裡 使用item的名字來控制是顯示綠色的透過和紅色的警告不透過的。執行下看看效果。有了:
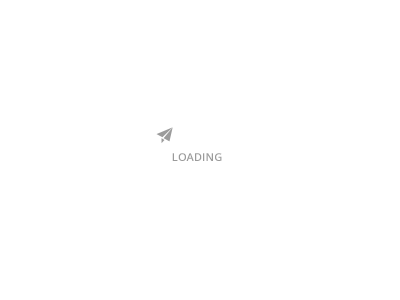
檢測後


